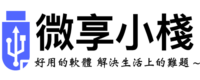我們平常使用電腦時作業系統都是綁定硬體設備,萬一有一天設備故障或是要出差就必須要更換設備才能使用。
如果手邊有一顆硬碟接到任何一台電腦就能立即使用我們熟悉的Windows系統是不是很棒呢!
Windows To Go是微軟從Windows 7開始提供的功能,Windows To Go和我們常用的Windows作業系統差異在於
- 內部磁碟為離線狀態
- 不使用信賴平台模組 (TPM)
- 預設會停用休眠
- 無法使用 Windows 修復環境
- 不支援重新整理或重設 Windows To Go
- 不支援升級新版本
要製作Windows To Go前,我們先依序將上面4個檔案先完成下載
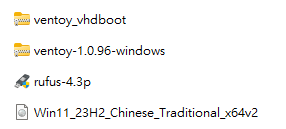
【軟體名稱】:Windows 11 磁碟映像 (ISO)
【軟體性質】:免費軟體
【軟體語言】:繁體中文
【檔案大小】:6.27GB
【支援系統】:Windows 11
【下載載點】:微軟官方載點
【解壓密碼】:無
【軟體名稱】:Rufus
【軟體性質】:免費軟體
【軟體語言】:繁體中文
【檔案大小】:1.36MB
【支援系統】:Windows 7、10、11
【下載載點】:官方載點
【解壓密碼】:無
【軟體名稱】:Ventoy
【軟體性質】:免費軟體
【軟體語言】:多國語系
【檔案大小】:15.9MB
【支援系統】:Windows 7、10、11
【下載載點】:官方載點
【解壓密碼】:無
【軟體名稱】:Ventoy VHD(開機選單工具)
【軟體性質】:免費軟體
【軟體語言】:英文
【檔案大小】:1.92MB
【支援系統】:Windows7、10、11
【下載載點】:官方載點
【解壓密碼】:無
下載完成後開啟 Ventoy2Disk
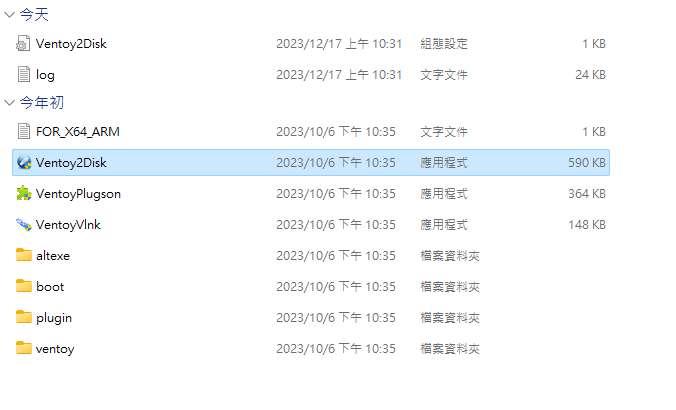
這邊我使用退役的威剛SSD硬碟,如果不分割硬碟空間做為D槽使用,直接點擊Install即可
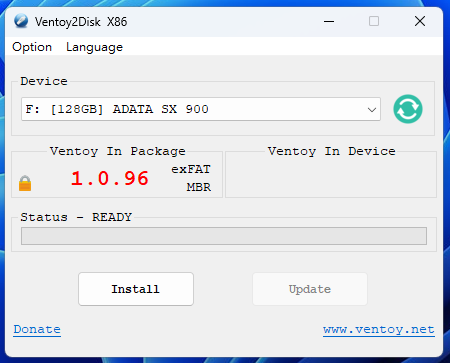
要分割一部分空間,點擊左上角Option -> Partition Configuration
在下方設定輸入要分割的容量後點擊OK
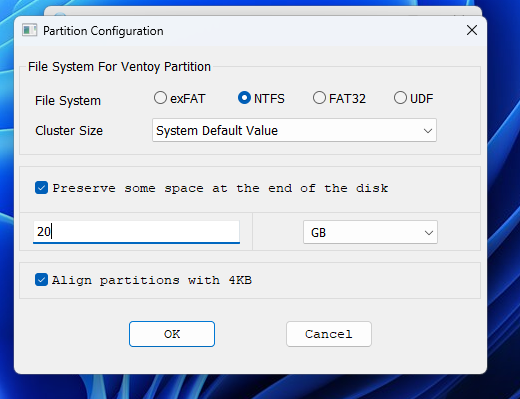
這邊會提醒整顆硬碟將要格式化,所以要確認裡面是否有重要資料
點擊”是”直接格式化硬碟
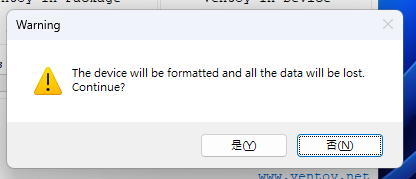
第二次確認整顆硬碟將要格式化,點擊”是”直接格式化硬碟
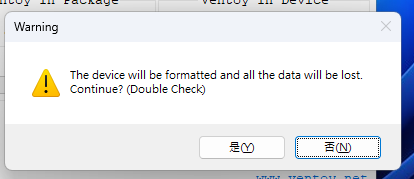
這時硬碟就完成格式化了
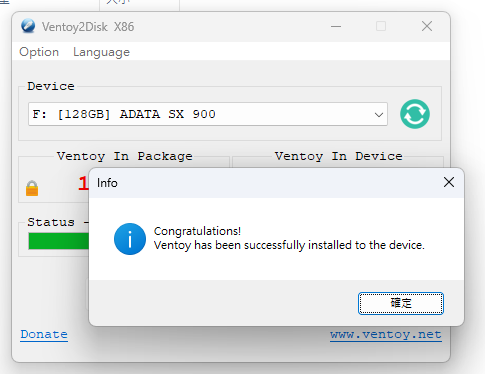
接下來要建立開機選單,我們在硬碟內創建一個「ventoy」資料夾,並將 ventoy_vhdboot.img 檔案放入
ventoy_vhdboot路徑為『ventoy_vhdboot.zip\ventoy_vhdboot\Win10Based \ ventoy_vhdboot.img』
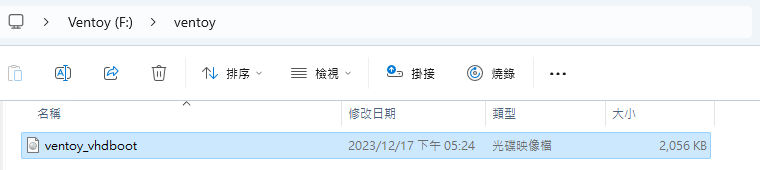
接下來對本機點擊右鍵 -> 管理 -> 磁碟管理 ,選擇要製作的硬碟
點擊左上角 動作 -> 建立VHD
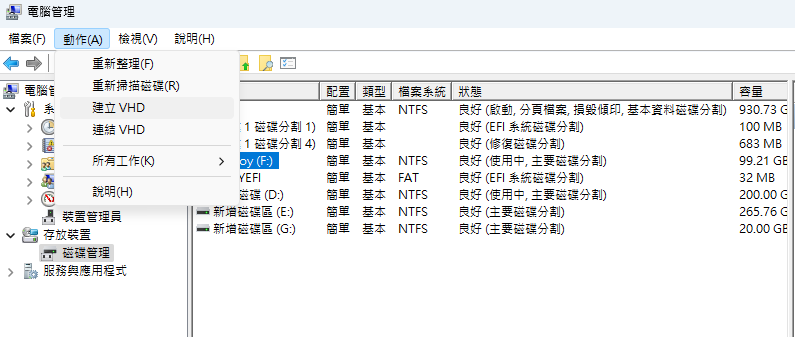
「位置」部分我們選擇前面的ventoy路徑,檔案名稱設為Win11方便辨識
虛擬硬碟大小至少要20G以上,但為了確保後續安裝其他軟體所以這邊分割60G出來使用
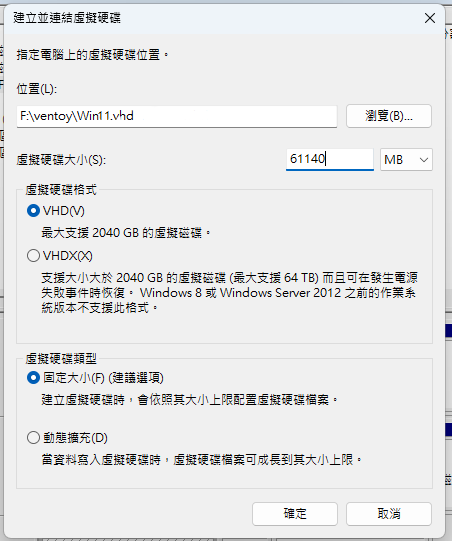
這時分割需要一點時間,等待右下角完成在進行下一步
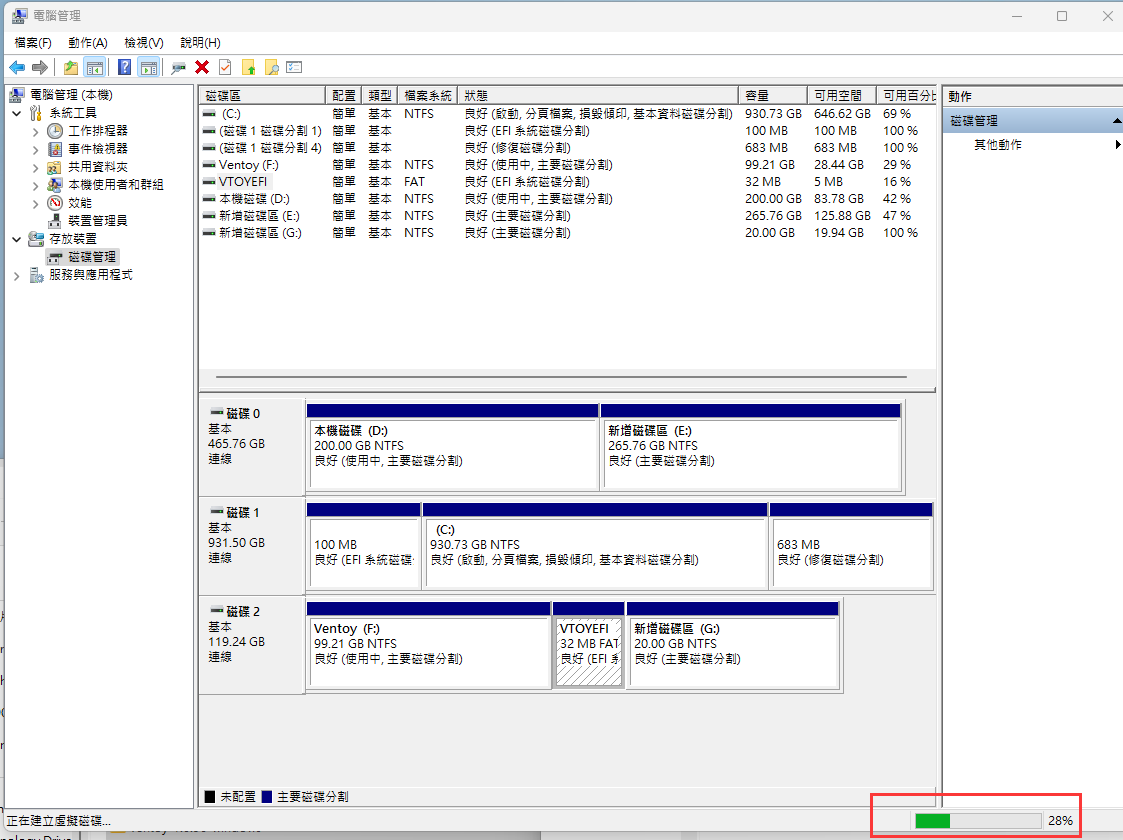
這時會看到剛剛分割的硬碟
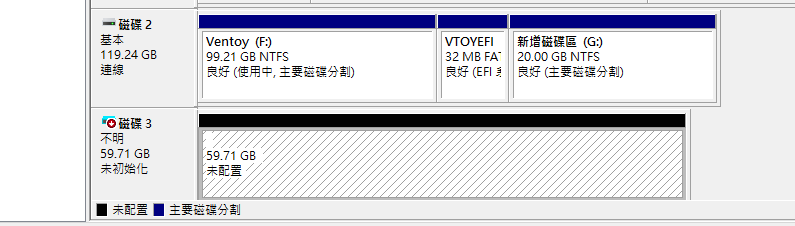
接下來將建立剛剛分割的磁碟
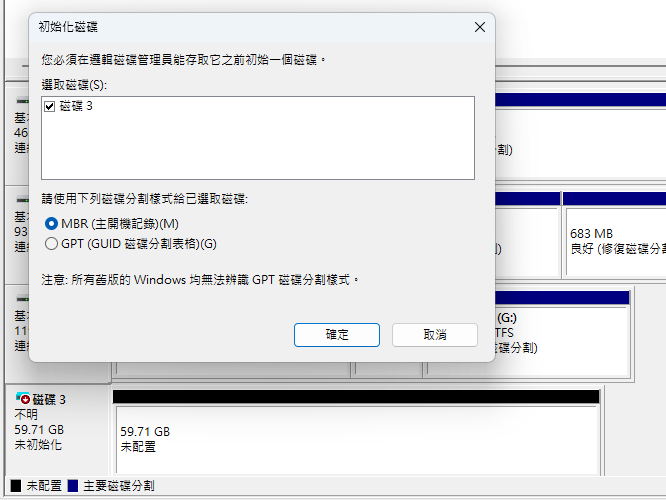
依照預設點擊下一步
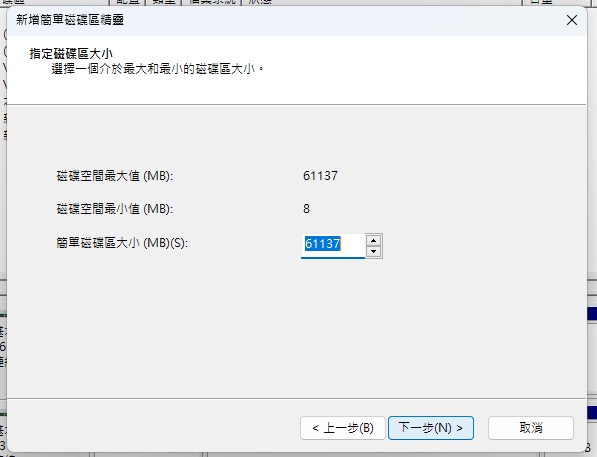
依照預設點擊下一步
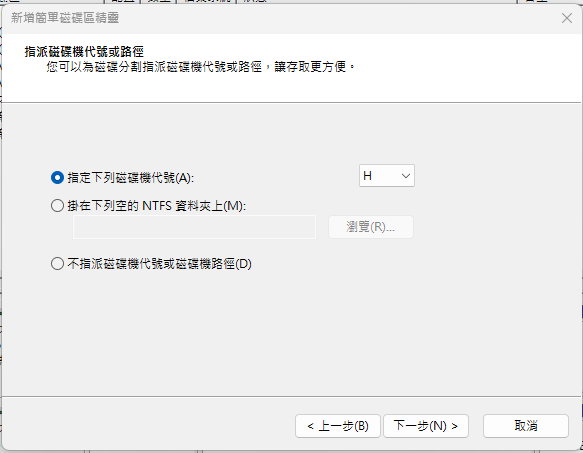
依照預設點擊下一步
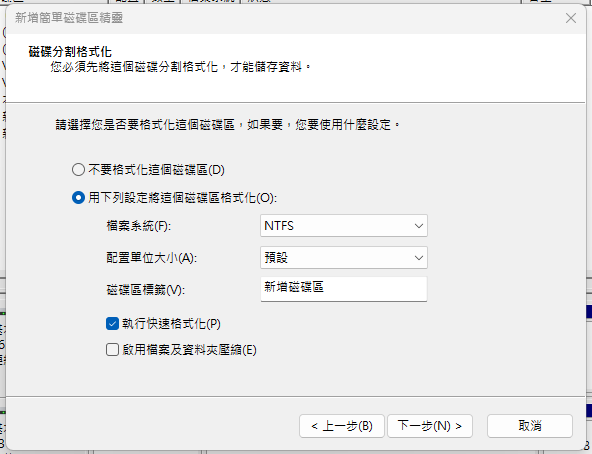
這時就會完成要安裝系統的磁碟空間
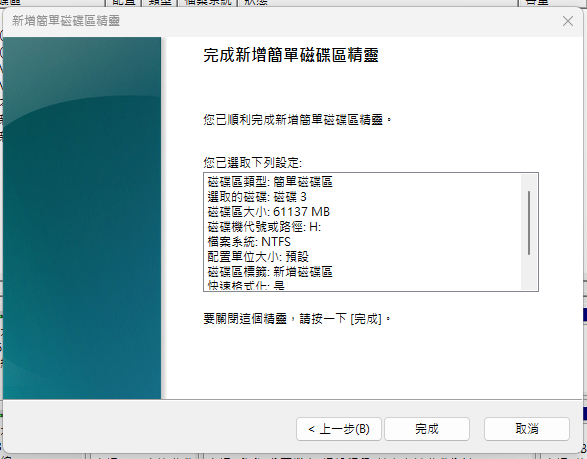
接下來開啟rufus進行系統的安裝,先選擇前面設定的硬碟
開機模式,選擇要安裝的Windows 11安裝檔
資料分割配置,選擇GPT
顯示USB外接硬碟,勾選起來
磁碟區標籤,這邊可以自行命名
上面設定完成後,點擊「執行」
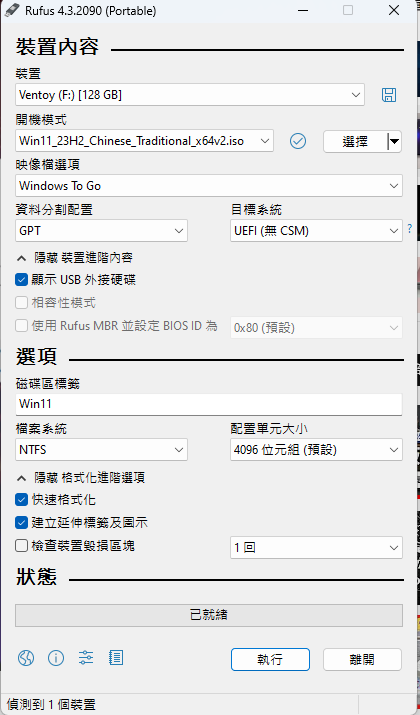
這邊建議選擇Windows 11 專業版,因為安裝的作業系統都會有一組合法序號可以使用
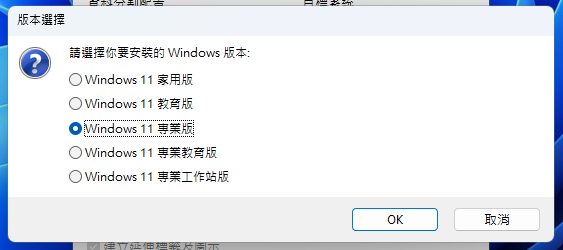
這邊可以將2、4、5都勾選起來
第一個是能不能存取原先電腦裡面的硬碟
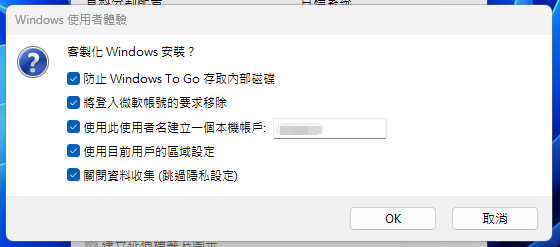
點擊確認後需要花費一點時間將作業系統安裝完成
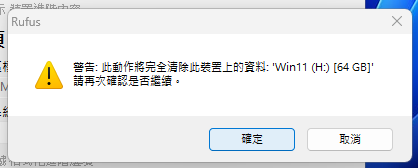
當上面都完成後,就可以到新電腦中將硬碟接上
接著切換到BIOS介面,將開機選單中心的硬碟設為第一順位
這時就會看到選單中有我們剛剛安裝的作業系統,切換到該系統後Enter進入
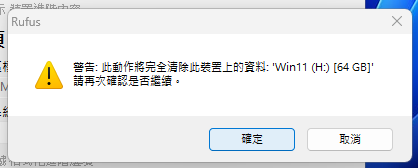
第一次進入一定會遇到這個畫面
這時只需要點擊 F10開啟命令提示字元,輸入 regedit
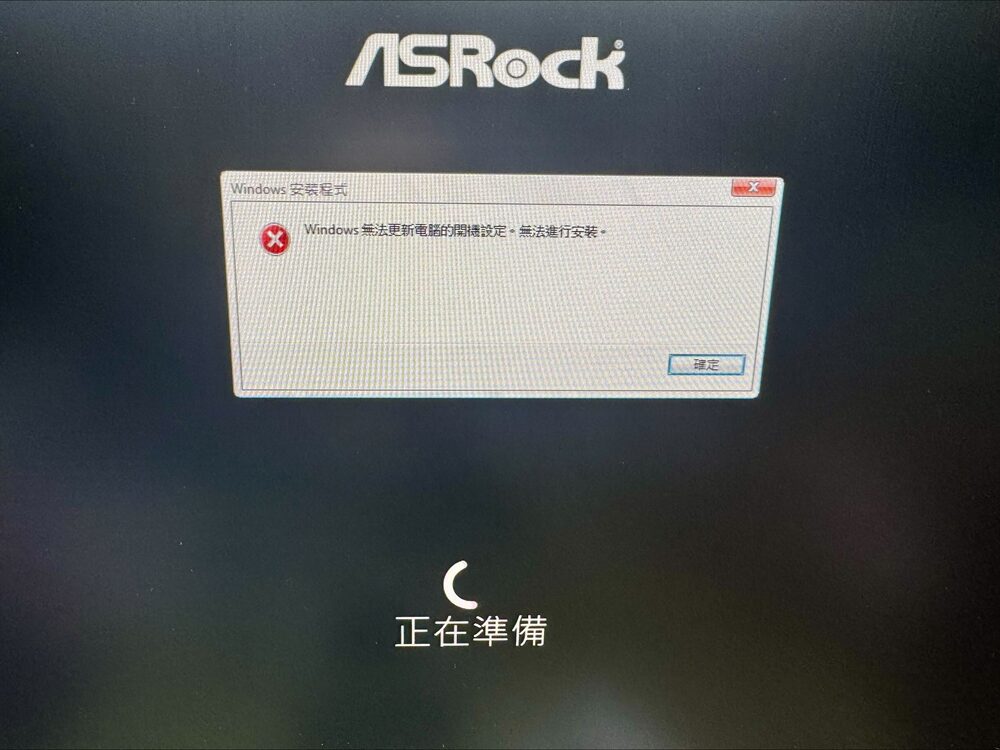
進入登入編輯程式 HEKY_LOCAL_MACHINE -> SYSTEM -> Setup
將右邊所有數值皆改為0後關閉畫面
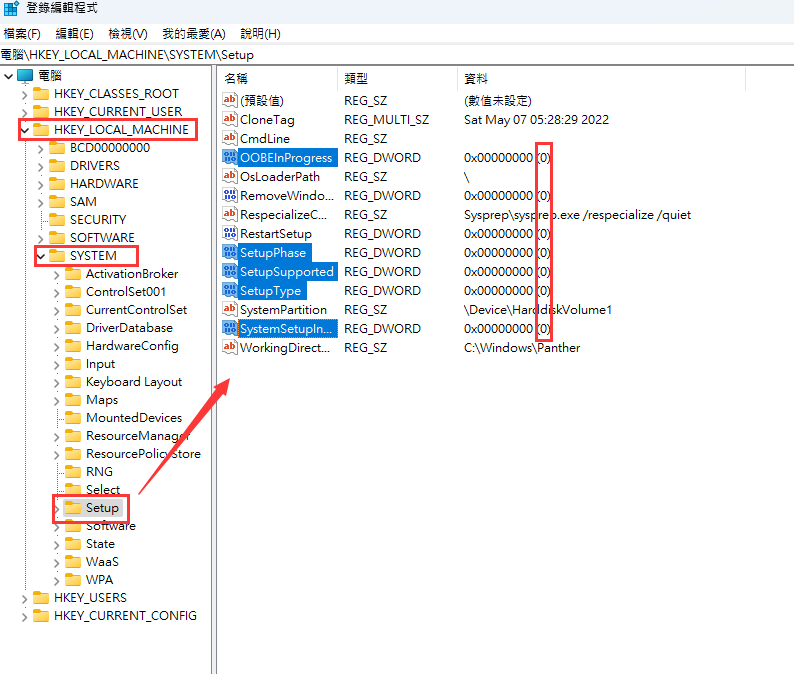
回到命令提示字元,依序輸入以下兩條指令分別啟動管理員權限和系統重啟
net user administrator /activate:yes
shutdown -r -t 0
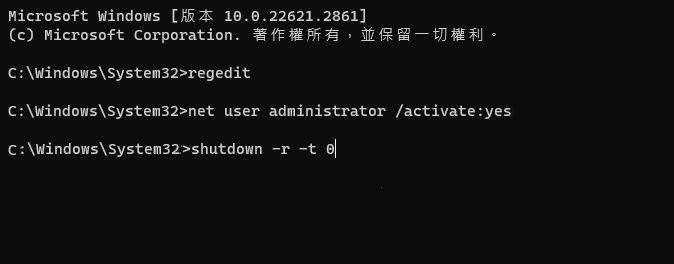
最終我們會看到登入使用者畫面,就可以開始使用了
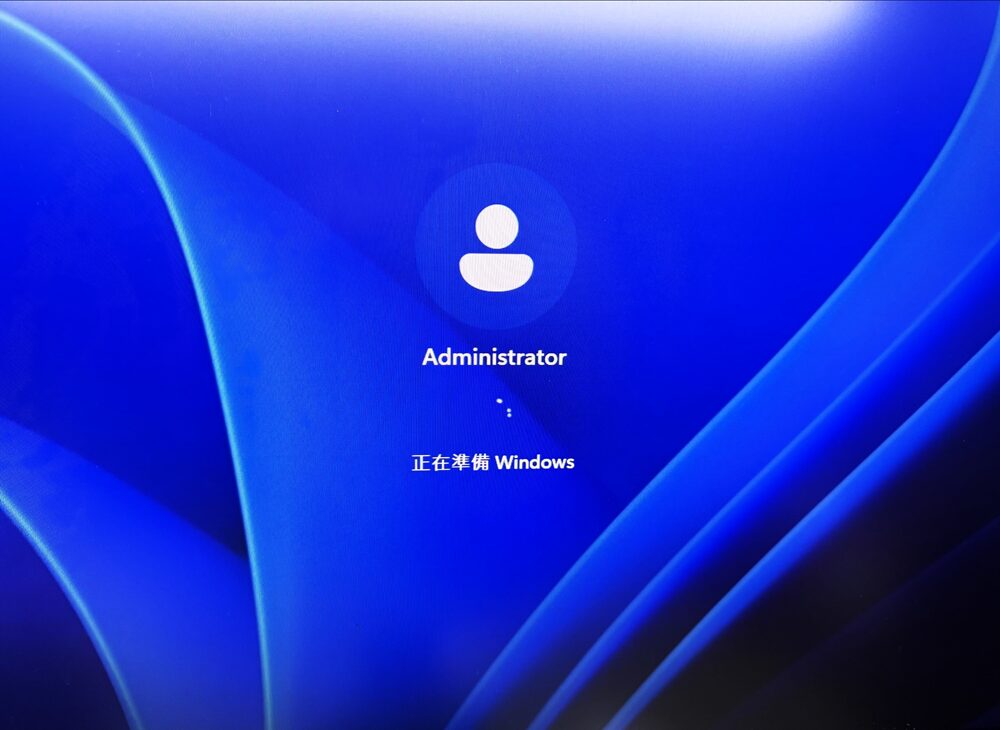
如果要結束使用記得要完成關機在拔走硬碟
如果在使用中不小心拔除會面會出現凍結無法使用,這時只需要重新接上硬碟即可。
◎ 軟體僅供測試研究 請勿用於商業目的,請多支持購買正版!
◎ 解鎖版軟體有機會被防毒軟體偵測有毒,打開時請先把防毒軟體關閉。
◎ 所有軟體皆從網上蒐集轉載,不承擔任何技術及版權問題
◎本站不承擔用戶將資源用於盈利和(或)非法目的之任何後果和(或)法律責任。